 Working with Other Elements
Working with Other Elements
Artisan contains some artistic elements that you can create from the Insert ribbon, Other Elements section. 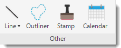
Other elements include:
Note: After you have had fun with creating other elements, you can save your ingenious creations in an art kit for future projects. See How to Create an Art Kit for more information.
Insert a Line
Sometimes you may want the flexibility of inserting a straight or curved line, or maybe even a freehand drawing onto your page.
- View the target page in your Workspace.
- From the Insert ribbon, Other Elements section click
 .
. - Select a line type from the sub menu and follow the instructions in a diagram below.
| Sub menu | Description |
|---|---|
| Freehand Drawing | 
|
| Straight Path or Line | 
|
| Curved Path or Line | 
|
Outline a Shape
The Outline a Shape feature will create an outline of a selected element. Think of it as a silhouette copy.
- Select the element for which you want to create an outline.

- From the Insert ribbon, Other Elements section, click
 .
.
The selected element is copied into a solid shape.
Note: You can now decorate your new shape with a fill (e.g., color, paper, photo). See Working with Colors and Fills for more information. You can also make copies with different colors and fills. 
Create a Rubber Stamp Effect
Just because you switched to digital scrap booking, you don't have to give up your beloved stamps! In Artisan, you can create a stamp out of any element.
- Select the element for which you want to create a stamp.

- From the Insert ribbon, Other Elements section, click
 .
.
A copy of the selected element appears and the Rubber Stamp pane opens.
- Choose your desired stamp options from the Rubber Stamp pane.
| Stamp Option | Description |
|---|---|
| Style | 
|
| Color | 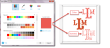
|
| Threshold and Coverage | 
|
| Pattern | 
|
Create a Calendar
You can add a monthly calendar to a page in your project. See Working with Calendars for details on inserting and formatting a calendar.